The Julia REPL has a vast range of features. It’s a pleasure to use and I’m perfectly happy to run Julia from the command line and edit code in gedit or vim. That’s the way I operated with R before I discovered the beauty of RStudio. Let’s have a look at the similar options for Julia.
Juno
Juno is the current IDE of choice for Julia. Installation is pretty straightforward. If you’ve worked in any other IDE then finding your way around Juno will be simple.
When you start Juno for the first time it opens a tutorial file called, not surprisingly, Tutorial.jl. It would be worth your while to take the few minutes required to work your way through this. The image below shows some of the tutorial content.
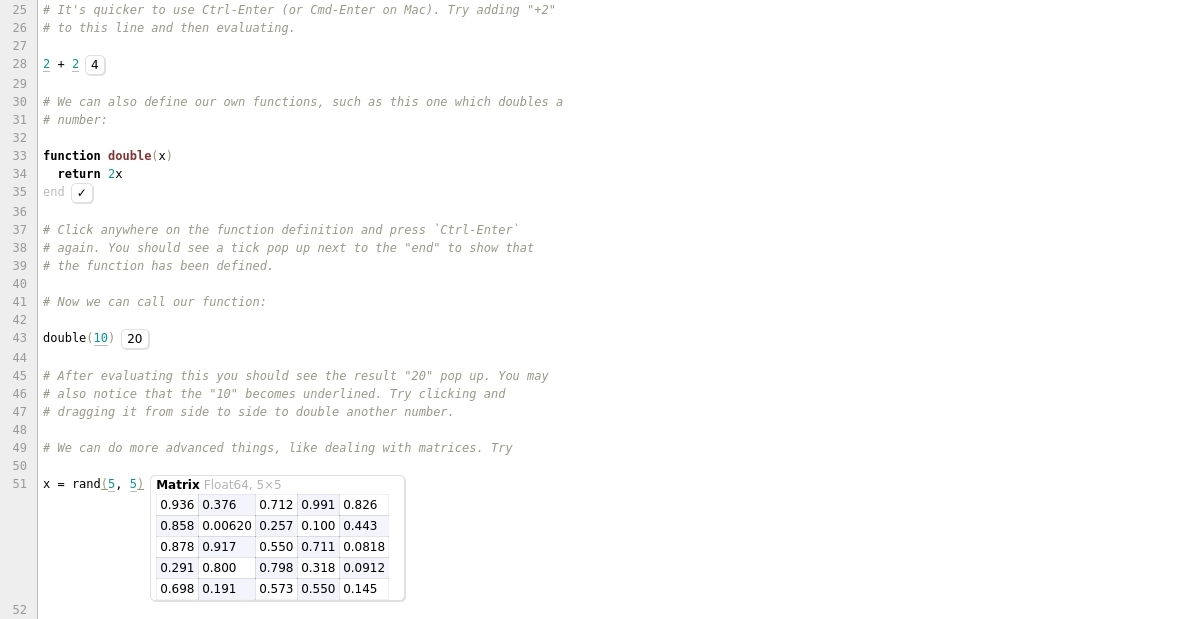
Useful features:
- Ctrl-Space brings up a command bar. You can access the tutorial at any time by searching here for “tutorial”.
- Ctrl-Enter evaluates the current expression and the result is displayed inline.
- Ctrl-d will pop up the documentation for the selected function.
There are some other cool bells and whistles too. For example, while you are working through the tutorial you will evaluate double(10) and find that by clicking and dragging on the function argument you can change its value and the value of the expression will be updated accordingly. I’ve not seen that in another IDE.
You can produce inline plots and the same click-and-drag mechanism mentioned above allows you to change the parameters of the plot and see the results in real-time.
IJulia Notebooks
You can run Julia code directly in your browser using the IJulia notebooks at JuliaBox. These notebooks are based on functionality from IPython. You can read more about how they work here.
🚨 Unfortunately JuliaBox is no longer operational.
Sign in using your Google identity. Everybody has one of those, right?
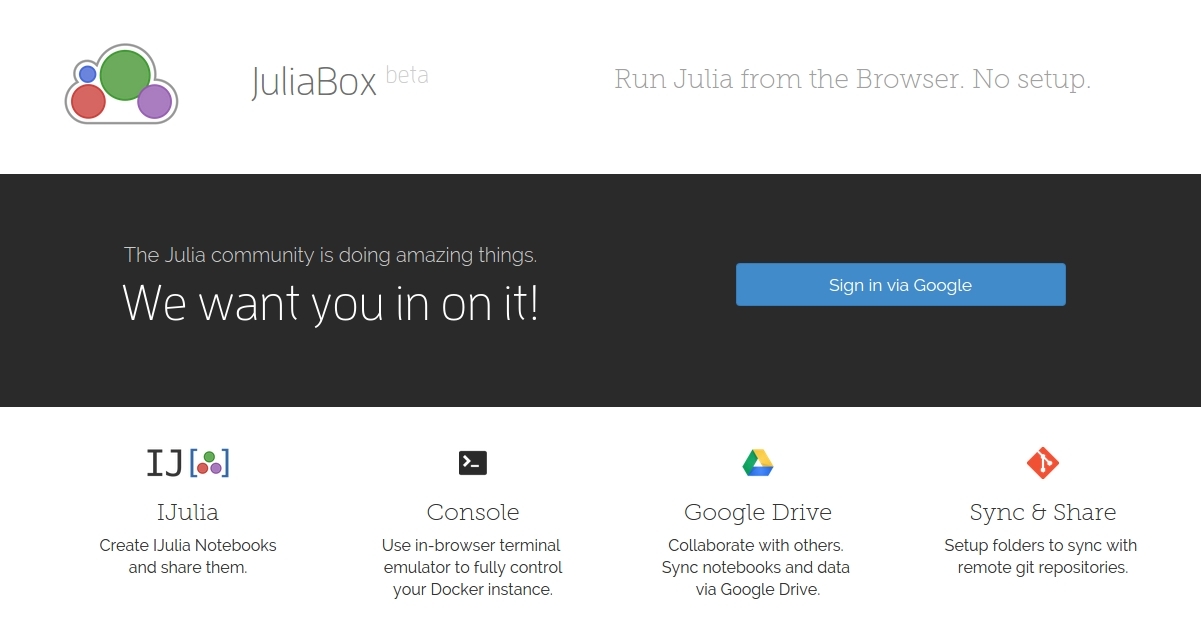
Open the tutorial folder and then select the 00 - Start Tutorial notebook. It’s worthwhile browsing through the other parts of the tutorial too, which cover topics like plotting and metaprogramming.
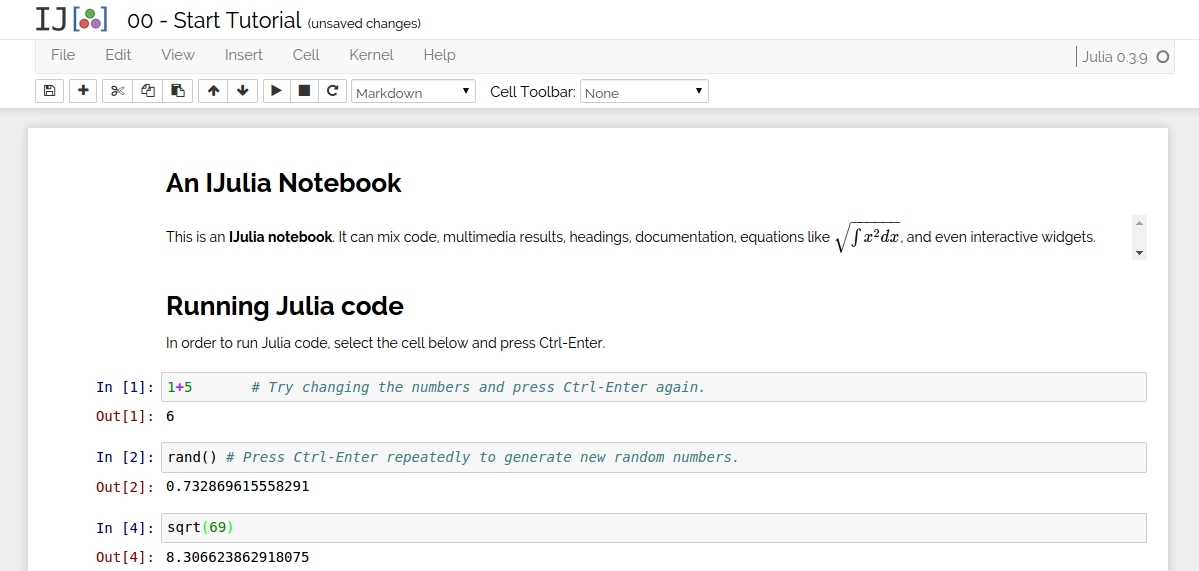
You can access the notebook functionality locally via the IJulia package. As before, these instructions pertain to Ubuntu Linux. First you’ll need to install IPython.
sudo apt-get install ipython-notebook
Then install and load the IJulia package. Finally run the notebook() function, which will launch an IJulia notebook in your browser.
Pkg.add("IJulia")
using IJulia
notebook()
2015-08-03 07:35:33.009 [NotebookApp] Using existing profile dir: u'/home/colliera/.ipython/profile_julia'
2015-08-03 07:35:33.013 [NotebookApp] Using system MathJax
2015-08-03 07:35:33.020 [NotebookApp] Serving notebooks from local directory: /home/colliera/
2015-08-03 07:35:33.021 [NotebookApp] 0 active kernels
2015-08-03 07:35:33.021 [NotebookApp] The IPython Notebook is running at: http://localhost:8998/
2015-08-03 07:35:33.021 [NotebookApp] Use Control-C to stop this server and shut down all kernels.
Created new window in existing browser session.
Alternatively you can use an IJulia notebook directly from the shell prompt.
ipython notebook -profile julia
That’s a little more direct than first running the Julia interpreter. For ease of use I created a shell alias.
alias ijulia='ipython notebook -profile julia'
ijulia
Update (2018/07/22): Once you’ve installed the IJulia package you’ll find that there is also a Julia kernel available in Jupyter.
Editor Support
There is good support for Julia in various editors. Among the ones I use (vim, gedit, Notepad++, emacs and Sublime Text) all have Julia capabilities.
Hosting Code
Julia Studio is a project which is no longer supported and has been incorporated into Epicenter, which is a platform for hosting server-side models. It facilitates the creation of interactive web and mobile applications. I haven’t given it a go yet, but it looks interesting and it’s certainly on the agenda.