Amazon’s EC2 Container Services (ECS) is an orchestrated system for deploying Docker containers on AWS. This post is about not using ECS.
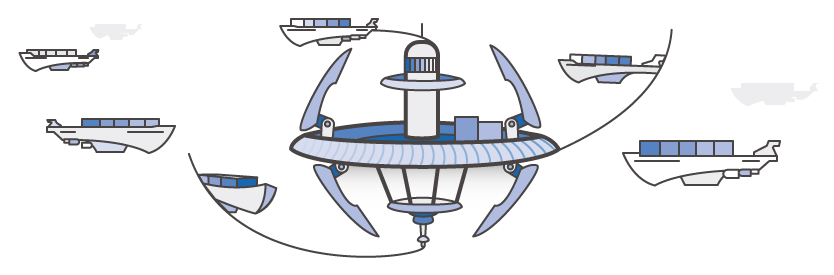
I gave it a try and decided that I’d rather set it up from scratch in a simple EC2 instance. This is a record of my process.
Create an EC2 Instance
Login to AWS and select EC2 in the Management Console. Create an instance. These are the specifications of the instance I created:
- Ubuntu Server 16.04 LTS image
- t2.xlarge instance (4 virtual CPUs and 16 GB of RAM).
You might go for a different setup, but maybe choosing the same operating system image would be a good place to start.
During the launch process I also
- edited the Security Group and added access for HTTP (port 80) and HTTPS (port 443).
Connect via SSH
Once the launch process is complete you can connect to the instance using SSH and the PEM file that was created during the launch process.
ssh -i ~/docker.pem ubuntu@ec2-34-201-235-59.compute-1.amazonaws.com
You’ll connect as the ubuntu user.
Install Docker
The next step is to install Docker on the EC2 host. Start by adding the public key for the Docker repository.
curl -fsSL https://download.docker.com/linux/ubuntu/gpg | sudo apt-key add -
Then add the repository and update.
sudo add-apt-repository "deb [arch=amd64] https://download.docker.com/linux/ubuntu $(lsb_release -cs) stable"
sudo apt-get update
Retrieve some information about the docker-ce package (this step is optional).
apt-cache policy docker-ce
docker-ce:
Installed: (none)
Candidate: 17.06.0~ce-0~ubuntu
Version table:
17.06.0~ce-0~ubuntu 500
500 https://download.docker.com/linux/ubuntu xenial/stable amd64 Packages
17.03.2~ce-0~ubuntu-xenial 500
500 https://download.docker.com/linux/ubuntu xenial/stable amd64 Packages
17.03.1~ce-0~ubuntu-xenial 500
500 https://download.docker.com/linux/ubuntu xenial/stable amd64 Packages
17.03.0~ce-0~ubuntu-xenial 500
500 https://download.docker.com/linux/ubuntu xenial/stable amd64 Packages
Install the docker-ce package.
sudo apt-get install -y docker-ce
Check that the docker service started successfully.
sudo systemctl status docker
If everything went well then you should see that the service is loaded, active and running.
Adding User to the Docker Group
If you try running any Docker commands as the ubuntu user you will be denied! You need to add this user to the docker group.
sudo gpasswd -a ubuntu docker
You should logout and reconnect for the changes to take effect. Check that you are now able to run Docker commands.
docker version
Client:
Version: 17.06.0-ce
API version: 1.30
Go version: go1.8.3
Git commit: 02c1d87
Built: Fri Jun 23 21:23:31 2017
OS/Arch: linux/amd64
Server:
Version: 17.06.0-ce
API version: 1.30 (minimum version 1.12)
Go version: go1.8.3
Git commit: 02c1d87
Built: Fri Jun 23 21:19:04 2017
OS/Arch: linux/amd64
Experimental: false
Running the Jupyter Docker Image
You are now able to run the JupyterHub Docker image.
docker run -d --name jupyterhub jupyterhub/jupyterhub jupyterhub
Check that a jupyterhub container has been launched.
docker ps
CONTAINER ID IMAGE COMMAND CREATED STATUS PORTS NAMES
240099f5bc8f jupyterhub/jupyterhub "jupyterhub" About a minute ago Up About a minute 8000/tcp jupyterhub
However, this is not quite right yet. JupyterHub is listening on port 8000 and our Security Group only allows access on port 80. We need to stop that container and make some tweaks.
docker stop 240099f5bc8f
We’ll restart it with the container port 8000 mapped to the host port 80.
docker run -d -p 80:8000 jupyterhub/jupyterhub
The port mapping is confirmed in the output from docker ps.
CONTAINER ID IMAGE COMMAND CREATED STATUS PORTS NAMES
03ca8788b0c8 jupyterhub/jupyterhub "jupyterhub" 5 seconds ago Up 5 seconds 0.0.0.0:80->8000/tcp fervent_ramanujan
You should now be able to visit ec2-34-201-235-59.compute-1.amazonaws.com in your browser and find a Jupyter login dialog.
If you get a 500 : Internal Server Error then check the Docker logs. It’s very likely that you’ll find PAM Authentication failed which indicates that there is a problem with the user account that you are trying to use to login.
Persisting User Data
You’ll probably want to use a mechanism for persisting user data. There are a couple of options for doing this. A simple technique which I have found helpful is documented here.