A couple of options for remote access to desktop applications on a EC2 host.
Option 1: SSH with X11 Forwarding
- Connect to the EC2 host using SSH with X11 forwarding enabled.
ssh -X 13.57.185.127
- In the resulting session you should find that the
DISPLAYenvironment variable is set.
echo $DISPLAY
With this in place you can launch an application on the remote host and it will show up on your local desktop. Try starting gvim (assuming that you have it installed).
Option 2: Remote Desktop
- Connect via SSH.
- Install a few packages.
sudo apt update
sudo apt install -y ubuntu-desktop xrdp
- Edit the RDP configuration file,
/etc/xrdp/xrdp.ini, on the host. Note the entry forport, which will be important for making a connection. A minimal configuration might look like this:
[globals]
bitmap_cache=yes
bitmap_compression=yes
port=3389
crypt_level=low
channel_code=1
max_bpp=24
[xrdp1]
name=sesman-Xvnc
lib=libvnc.so
username=ask
password=ask
ip=127.0.0.1
port=ask-1
💡 Setting crypt_level to none will help to make the remote session more responsive.
- In the AWS Dashboard edit the Security Group for the EC2 instance and allow inbound TCP connections on port 3389.
- Restart RDP.
sudo service xrdp restart
- Choose the Window Manager for RDP connections. This involves changing the contents of a user’s
.xsessionfile. You can copy the modified.xsessioninto/etc/skel/so that it will be propagated into any newly created accounts. However, you’ll need to copy it manually into existing accounts.
Select one of the Window Manager options below (there are certainly other options too!).
sudo apt-get install -y xfce4 xfce4-goodies
echo xfce4-session >~/.xsession
- Unity
echo unity >~/.xsession
You’re ready to connect!
Connecting via RDP
- On a Linux machine, connect using
vinagre. You’ll need to specify the IP address for the EC2 host and the RDP port.
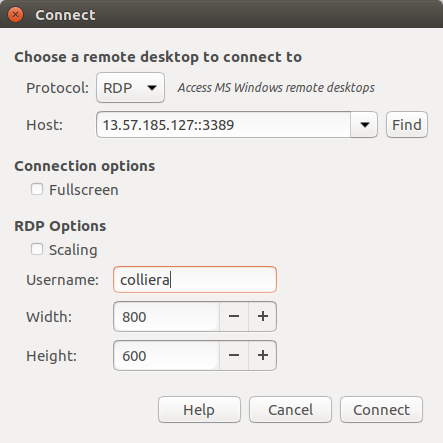
A connection will be initiated and you’ll be prompted to provide your password. Leave the port unchanged.
<img src=“remote-desktop-login.png alt=“The xrdp login dialog.">
Once you’re authenticated you should see your desktop.
<img src=“remote-desktop.png alt=“The remote desktop.">
- On a Windows machine use the Remote Desktop client.