We’re building a new training program around Apache Airflow. The major technical challenge with delivering this sort of program is ensuring that everybody in the class has access to a working version of the technology. Since there is generally a diverse range of setups (operating systems, corporate firewalls and personal configurations) this can really be a nightmare.
We want to offer a uniform experience for everybody in the class. But it also needs to be something that is easy for us to configure and manage.
I’ve been exploring the option of running a desktop in Docker. There are a number of suitable images and I’m going to try out a couple of them here.
Ubuntu & LXDE
The first image that I tried was centminmod/docker-ubuntu-vnc-desktop. To get started, pull the image. There’s only one tag available: latest.
docker pull centminmod/docker-ubuntu-vnc-desktop
The dorowu/ubuntu-desktop-lxde-vnc image (which I use in the next post) provides a similar interface but appears to be more actively maintained. It also has a selection of tags giving access to various versions of Ubuntu.
HTTP Client
Now run it, mapping port 80 on the container to port 8080 on the host.
docker run -p 8080:80 centminmod/docker-ubuntu-vnc-desktop
The resulting container will immediately download a netboot.xyz ISO. This is not cached locally, so it gets downloaded each time you launch a container. But the ISO is pretty small (just over 2 MiB), so it’s quick and painless.
To view the desktop go to http://127.0.0.1:8080/ in your browser. It’s a LXDE desktop, which is lightweight but has everything that we need.

📢 If the desktop doesn’t fill the window, then simply refresh the page in your browser.
VNC Client
Alternatively, you can connect using a VNC client. Start a new container, mapping port 5900 onto the host.
docker run -p 5900:5900 centminmod/docker-ubuntu-vnc-desktop
Go to 127.0.0.1:5900 in your VNC client.
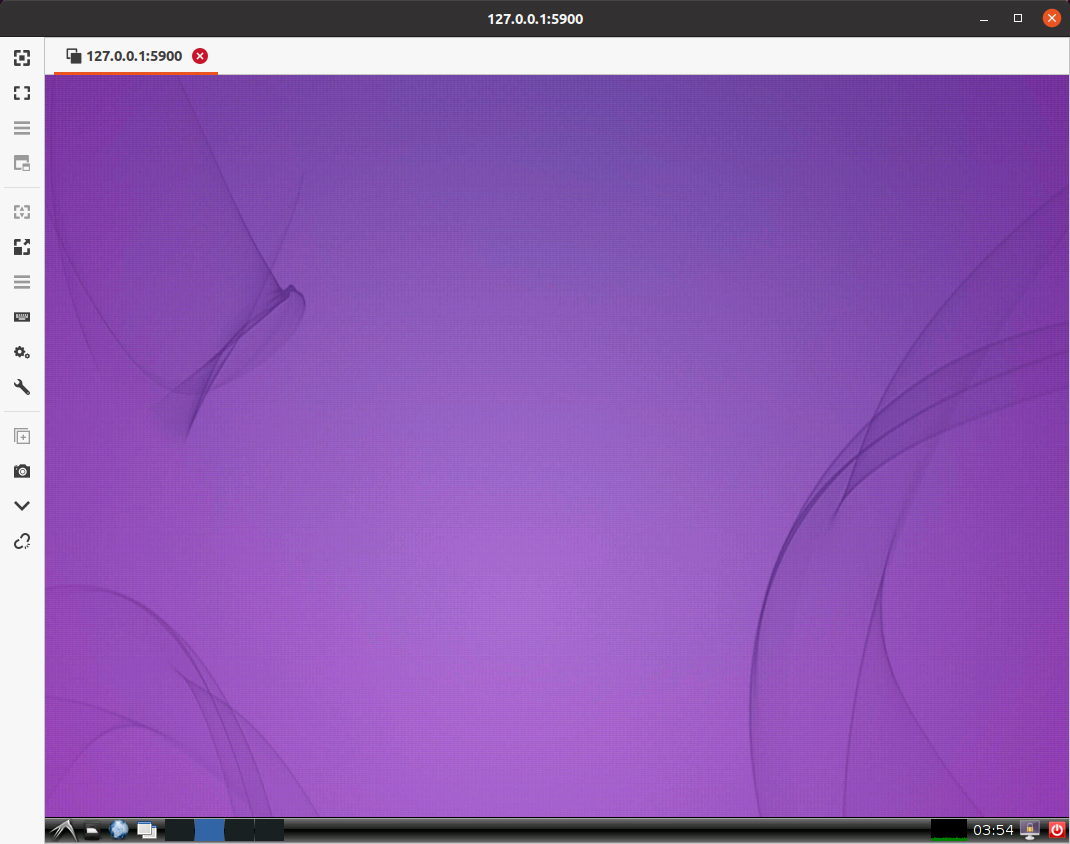
💡 The HTTP client we accessed before uses noVNC, a JavaScript VNC client.
Shared Memory
You’ll probably want to expose the host’s shared memory to the container, so add in the -v /dev/shm:/dev/shm and --ipc=host options to docker run.
Customising
You can use a selection of environment variables to customise the container:
-e HTTP_PASSWORD— password for HTTP authentication-e VNC_PASSWORD— password for VNC authentication-e RESOLUTION— resolution (for example, 1920x1080)-e USER— desktop user (default isroot) and-e PASSWORD— desktop password.
Ubuntu & XFCE
The consol/ubuntu-xfce-vnc image provides a XFCE desktop. There’s also an IceWM version.
Pull the image. There’s a selection of versioned tags, but we’ll just go with latest.
docker pull centminmod/docker-ubuntu-vnc-desktop
HTTP & VNC Clients
Let’s expose both HTTP and VNC clients (this can also be done with the previous image).
docker run -p 5900:5901 -p 8080:6901 consol/ubuntu-xfce-vnc
Browse to http://127.0.0.1:8080/vnc.html for the full client. Press the Connect button and provide "vncpassword" as the password. Alternatively, go to http://127.0.0.1:8080/?password=vncpassword for the lightweight client.
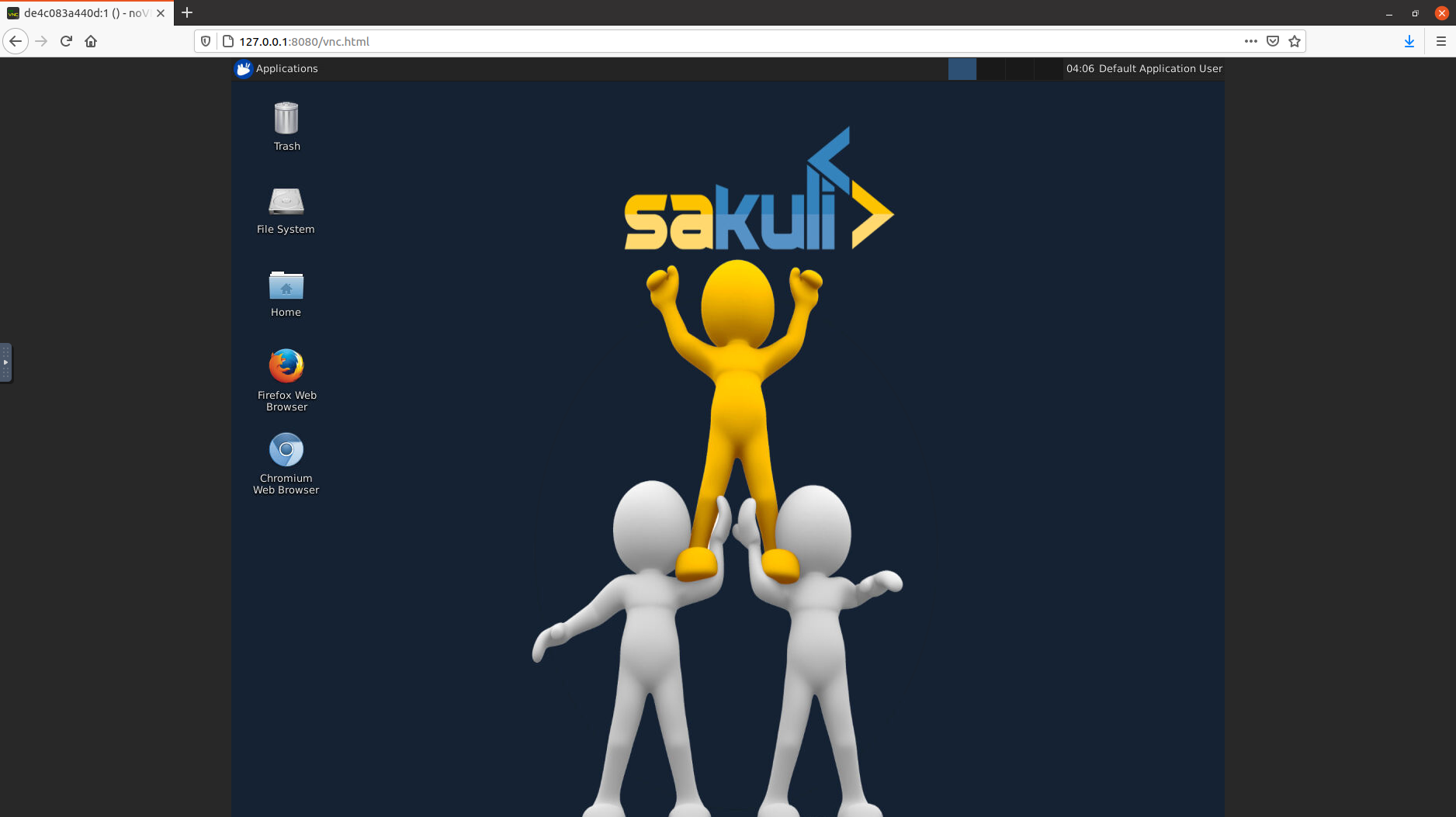
Connect via VNC client to 127.0.0.1:5900. The password is "vncpassword".
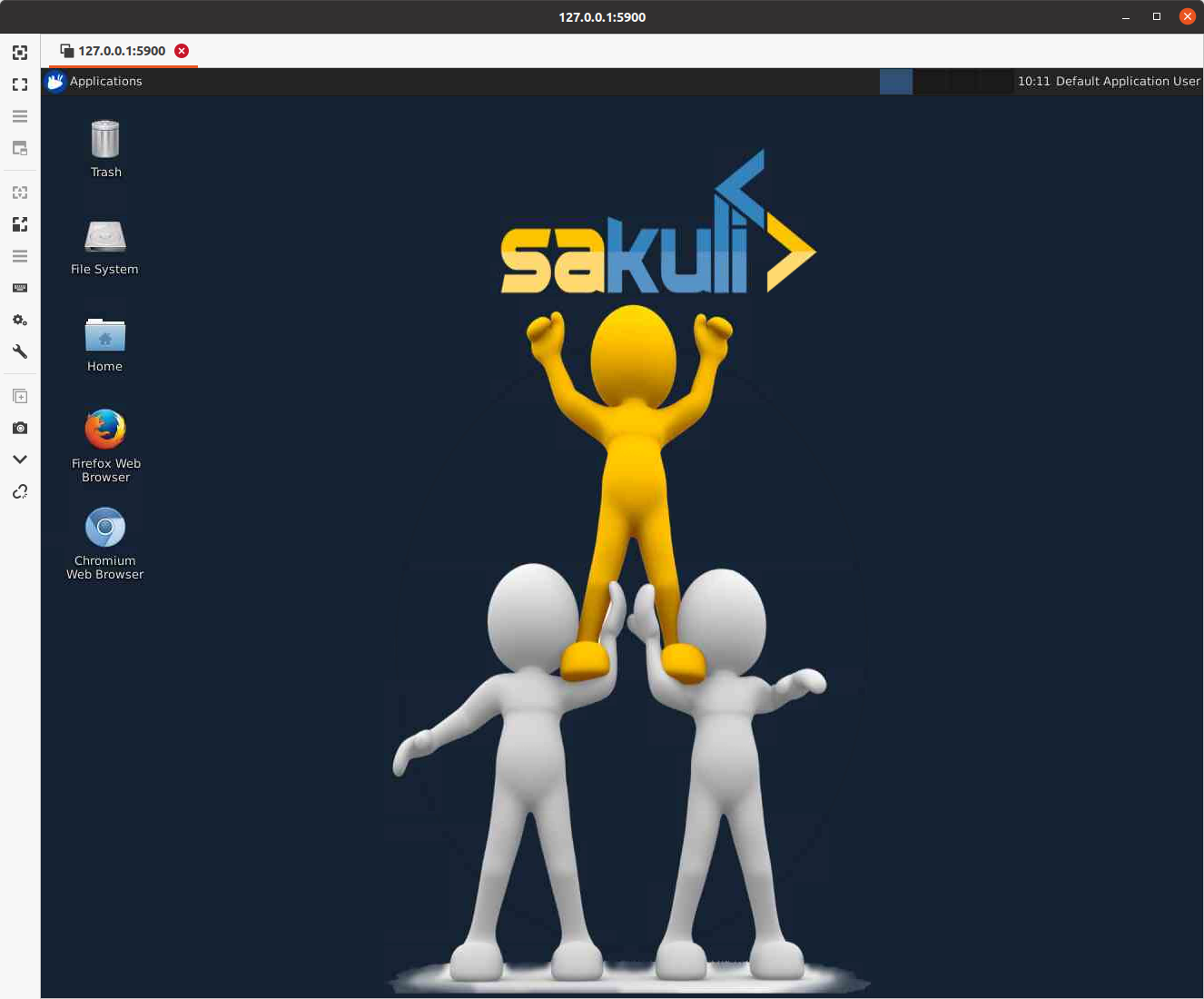
Customising
Use the following environment variables to customise:
-e VNC_PW— password for VNC-e VNC_COL_DEPTH— colour depth and-e VNC_RESOLUTION— resolution.
Shit Happens
After working with these images for a while I ended up getting this error.
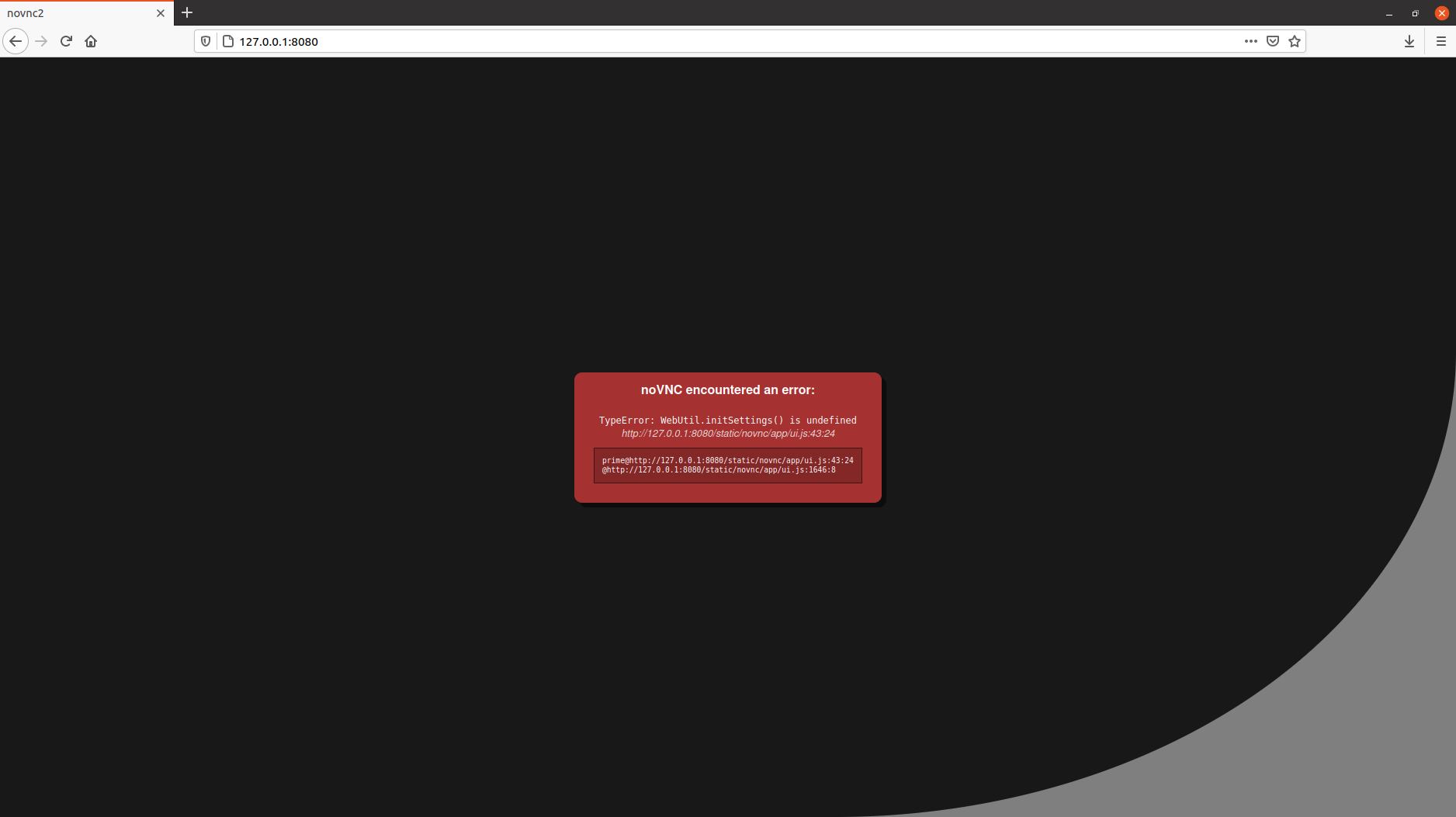
Not sure what the problem was, but I cleared the cached web content in my browser and the issue was resolved.
What’s Next?
Next I’m going to use one of these images to set up an environment for working with Airflow.